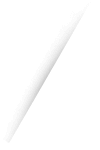Yorum: #1
12-28-2013, 23:46
Hücre
Excel Excel 97, 2000, 2002 ve 2003 gibi, yeni bir kitabın yeni bir çalışma sayfasında, her bir hücreye 32,767 karakterlik bilgi kabul eder. Bir sayfada en fazla 65,536 satır olabilir. Excel bilgileri, hücrelerin içine yazılır; bunun için hücrenin seçili olması gerekir. Bir hücreyi içini tıklayarak seçiğiniz zaman hücrenin adı, Ad Sekmesi’nin içinde gösterilir. Hücrelerin adı, bulundukları sütunun harfi ve bulundukları satırın numarası yan yana getirilerek verilir: A1 gibi. Hücre adına Excel dilinde adres, başvuru adresi veya referans denir. Bir hücre seçildiği anda, o hücrenin sütun ve satır başlıkları da koyu harflerle gösterilir.
Excel bilgisinin temel taşı, hücreleri tanımak ve tanıtmaktır diyebiliriz. Excel’e hesap yaptırmak, bir hücre ile bir diğer hücreyi veri alış-verişi ilişkisine sokmak demektir. Başka bir deyişle Excel’ de sadece güzel ve düzenli listeler yapmayacak, sayfalarınıza girdiğiniz bilgilerle hesaplar yaptıracaksanız, bu, bir hücrenin, bir veya daha fazla sayıda diğer hücrede bulunan bilgileri alıp, bunlarla matematik, malî, istatistiksel veya bir başka kategorideki işlemi yapması demektir. Excel’de hücrelerin başvuru adresi, tek hücreler için örneğin A1, birden fazla hücre için ise grubun, başlangıç ve bitiş hücreleri, iki nokta üst üste işaretiyle birleştirilerek (A1:A10 gibi) yazılır. Birden fazla sütunu kaplayan çok sayıda satırı seçerseniz, bu grup birinci sütunun ilk hücre ile son sütunun son hücresinin adıyla adlandırılır (A1:D10 gibi). Excel dilinde hücre gruplarına “Aralık” (Range) denir. (Excel 2000’de Excel 97’deki “Erim” kelimesinin terkedildiği görülüyor!)
Excel’ de bir hücreyi seçmek için hücrenin içini tıklamanız yeterli. Bir birine komşu olmayan hücreleri seçmek için, ilk hücreyi seçtikten sonra, klavyede Ctrl tuşunu tutun ve bu kez seçilecek diğer hücreleri tıklayın. Aynı şekilde bir birine komşu olmayan hücre gruplarını da seçebilirsiniz. Bir hücreyi tıkladığınız zaman formül çubuğunun solunda adres sekmesinde hücrenin adresinin belirdiğine dikkat edin. Birden fazla komşu hücreyi seçseniz de adres sekmesinde bu grubun seçmeye başladığınız ilk hücresinin adı yazılı olur.
Hücreler arasında hareket için klavyedeki hareket tuşlarını kullanabilirsiniz.
Yukarı ok: Bir hücre yukarı
Aşağı ok: Bir hücre aşağı
Sağ ok: Bir hücre sağa
Sol ok: Bir hücre sola
Sekme: Bir hücre sağa
Üst-karakter (Shift )-Sekme: Bir hücre sola
Home: Satırın birinci hücresine
Page Up: bir pencere dolusu (ekran çözünürlüğünüze ve ekranınızın büyüklüğüne bağlı olarak, takriben 30-36 satır kadar) yukarı.
Page Down: Bir pencere dolusu satır kadar aşağı
Ctrl+Home: A1 hücresine
Ctrl+end: içinde bilgi olan son satırın son sütunda hücreye
Ctrl+Page Down: Bir sonraki çalışma sayfasının seçili hücresine (seçili hücre yoksa A1’e)
Ctrl+Page Up: Bir önceki çalışma sayfasının seçili hücresine (seçili hücre yoksa A1’e)
Birden fazla hücre seçebilmek için seçeceğiniz grubun sol üst hücresini tıklayın; Mouse işaretçisini grubun sol alt hücresine kadar sürükleyin. Mouse işaretçisini bıraktığınız anda, seçtiğiniz hücreler grubunun çevresinde kalın bir çizgi oluşur; sol-üst hücrenin zemini beyaz olmak üzere diğer üyelerinin zemini renklendirilir.
Bir satırdaki veya sütundaki bütün hücreleri seçmek için, satırın veya sütunun başlığını tıklamanız yeterlidir. Birbirine komşu satırların veya sütunların tümünü seçmek için ilk satır veya sütunu tıklayın; Mouse işaretçisini seçilecek satır veya sütun başlıkları boyunca sürükleyin. Birbirine komşu olmayan satır ve sütunların tümünü seçmek için, ilk satır 2 veya sütunu tıkladıktan sonra klavyede Ctrl tuşunu tutun ve diğer satır veya sütunların başlıklarını tıklayın.
Hücrelerin eni-boyu sütun veya satır başlıkları arasındaki çizgiler sağa-sola veya yukarı aşağı kaydırılarak değiştirilebilir.
Satır - Sütun:
Excel sayfası satır ve sütunlardan oluşan bir tablodur. Çalışma sayfalarının her birinde 1048576 satır ve 256 sütun vardır.Sol tarafta "Satır Numaraları" 1, 2, 3... biçiminde; "Sütun Başlıkları" ise A, B, C ... biçimindedir.
Çalışma Kitabı:
Excel'de yaratılmış bir dosya, bir çalışma kitabıdır.
Çalışma Sayfası:
Çalışma kitaplarını temsil eden belge pencerelerinin alt kısmında yan yana dizili olan düğmelerden her birine (Sayfa1, Sayfa2, Sayfa3, …..) çalışma sayfası denmektedir. Her sayfa birbirinden bağımsızdır. 255 adet sayfa ekleyebiliriz.
Formül
Excel belgelerini bir kelime-işlem programıyla yapılabilen listelerden farklı kılan, formülleridir. Formül, bir hücreye girdiğimiz ve bize bir sonuç bildiren denklemdir. Formülleri, Formül çubuğuna, = işaretiyle başlayarak yazarız. Formülün sonucu, formülün bulunduğu hücrede gösterilir. Bir formülde şu unsurlar bulunabilir:
1. İşlem işaretleri: artı, eksi, çarpı, bölü. (Excel’ in yardım metinlerinde bunlara işleç dendiğini göreceksiniz.)
2. Hücre veya hücre grubu adresleri (başvuru, referans): A1, B2 A1:A15 gibi
3. Sayılar ve metinler
4. Excel’in kendi kullanılmaya hazır fonksiyonları (SUM gibi)
Bir hücreye formülü, elle girebiliriz. Bunun için hücreyi seçip, formül çubuğuna önce eşittir (=) işaretini, ardından formülün diğer unsurlarını yazarız. Örneğin, A3 hücresinde A1’ deki değerin A2’ ye bölünmesinin sonucu yer alsın istiyorsak, A3’ ü tıklayıp formül çubuğuna “=A1/A3” yazmamız gerekir. Formül girişinin bittiğini belirtmek için klavyeden Enter tuşuna basmak veya başka bir hücreyi tıklamak gerekir.
Formülleri, Mouse işaretçisiyle, hücrelere, hücre gruplarına işaret ederek de girebiliriz.
Yukarıdaki örneği işaretleyerek uygulamak için, A3’ ü tıklayıp, “=” işaretini yazdıktan sonra, klavyede yukarı ok tuşuna iki kere basarak, A1’ i seçilmiş hale getirmek, klavyede bölü (/) tuşuna basmak, tekrar yukarı oka basarak A2’ yi seçilmiş hale getirdikten sonra Enter’a basmak yeter. Bu işlemi yaparken, yukarı oklara bastığınız sırada Excel’ in A1 ve A2 hücrelerinin çevresine kesik çizgili bir çerçeve koyduğuna dikkat edin: bu hücrenin bir formülde referans olarak kullanılacağının işaretidir. Excel’de formülleri özel bir bölümde ele alacağız.
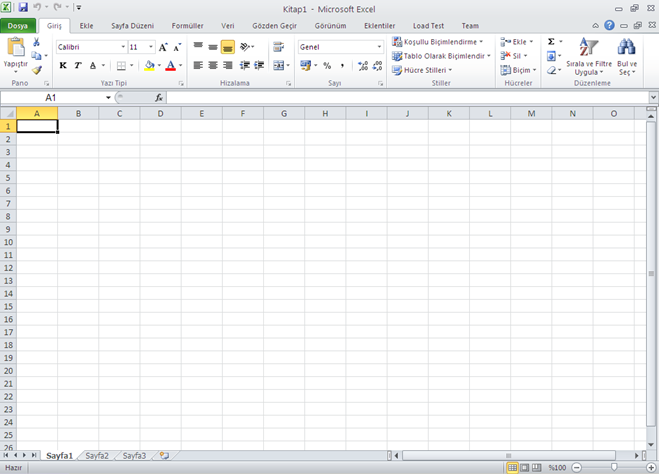
Makro Nedir?
Microsoft Excel'de bir işi sık gerçekleştiriyorsanız, bu işi makro kullanarak otomatikleştirebilirsiniz. Makro, Microsoft Visual Basic modülünde (modül: Bir tek adlandırılmış birim halinde depolanan bir bildiriler, deyimler ve yordamlar bütünü. İki tür modül vardır: standart modüller ve sınıf modülleri.) saklanan ve işi her gerçekleştirmeniz gerektiğinde çalıştırılabilen bir komut ve fonksiyonlar (fonksiyon: Bir değer veya değerleri alan, bir işlemi gerçekleştiren ve bir değer veya değerler döndüren, önceden yazılmış bir formül. Çalışma sayfasındaki formülleri, özellikle uzun veya karmaşık hesaplamalar yapanları sadeleştirmek ve kısaltmak için fonksiyonları kullanın.) dizisidir.
Örneğin, hücrelere sık sık uzun metin dizileri giriyorsanız, bu hücreleri içlerindeki metinleri kalın, eğik ve altı çizili şekilde biçimleyen bir makro oluşturabilirsiniz.
Excel Excel 97, 2000, 2002 ve 2003 gibi, yeni bir kitabın yeni bir çalışma sayfasında, her bir hücreye 32,767 karakterlik bilgi kabul eder. Bir sayfada en fazla 65,536 satır olabilir. Excel bilgileri, hücrelerin içine yazılır; bunun için hücrenin seçili olması gerekir. Bir hücreyi içini tıklayarak seçiğiniz zaman hücrenin adı, Ad Sekmesi’nin içinde gösterilir. Hücrelerin adı, bulundukları sütunun harfi ve bulundukları satırın numarası yan yana getirilerek verilir: A1 gibi. Hücre adına Excel dilinde adres, başvuru adresi veya referans denir. Bir hücre seçildiği anda, o hücrenin sütun ve satır başlıkları da koyu harflerle gösterilir.
Excel bilgisinin temel taşı, hücreleri tanımak ve tanıtmaktır diyebiliriz. Excel’e hesap yaptırmak, bir hücre ile bir diğer hücreyi veri alış-verişi ilişkisine sokmak demektir. Başka bir deyişle Excel’ de sadece güzel ve düzenli listeler yapmayacak, sayfalarınıza girdiğiniz bilgilerle hesaplar yaptıracaksanız, bu, bir hücrenin, bir veya daha fazla sayıda diğer hücrede bulunan bilgileri alıp, bunlarla matematik, malî, istatistiksel veya bir başka kategorideki işlemi yapması demektir. Excel’de hücrelerin başvuru adresi, tek hücreler için örneğin A1, birden fazla hücre için ise grubun, başlangıç ve bitiş hücreleri, iki nokta üst üste işaretiyle birleştirilerek (A1:A10 gibi) yazılır. Birden fazla sütunu kaplayan çok sayıda satırı seçerseniz, bu grup birinci sütunun ilk hücre ile son sütunun son hücresinin adıyla adlandırılır (A1:D10 gibi). Excel dilinde hücre gruplarına “Aralık” (Range) denir. (Excel 2000’de Excel 97’deki “Erim” kelimesinin terkedildiği görülüyor!)
Excel’ de bir hücreyi seçmek için hücrenin içini tıklamanız yeterli. Bir birine komşu olmayan hücreleri seçmek için, ilk hücreyi seçtikten sonra, klavyede Ctrl tuşunu tutun ve bu kez seçilecek diğer hücreleri tıklayın. Aynı şekilde bir birine komşu olmayan hücre gruplarını da seçebilirsiniz. Bir hücreyi tıkladığınız zaman formül çubuğunun solunda adres sekmesinde hücrenin adresinin belirdiğine dikkat edin. Birden fazla komşu hücreyi seçseniz de adres sekmesinde bu grubun seçmeye başladığınız ilk hücresinin adı yazılı olur.
Hücreler arasında hareket için klavyedeki hareket tuşlarını kullanabilirsiniz.
Yukarı ok: Bir hücre yukarı
Aşağı ok: Bir hücre aşağı
Sağ ok: Bir hücre sağa
Sol ok: Bir hücre sola
Sekme: Bir hücre sağa
Üst-karakter (Shift )-Sekme: Bir hücre sola
Home: Satırın birinci hücresine
Page Up: bir pencere dolusu (ekran çözünürlüğünüze ve ekranınızın büyüklüğüne bağlı olarak, takriben 30-36 satır kadar) yukarı.
Page Down: Bir pencere dolusu satır kadar aşağı
Ctrl+Home: A1 hücresine
Ctrl+end: içinde bilgi olan son satırın son sütunda hücreye
Ctrl+Page Down: Bir sonraki çalışma sayfasının seçili hücresine (seçili hücre yoksa A1’e)
Ctrl+Page Up: Bir önceki çalışma sayfasının seçili hücresine (seçili hücre yoksa A1’e)
Birden fazla hücre seçebilmek için seçeceğiniz grubun sol üst hücresini tıklayın; Mouse işaretçisini grubun sol alt hücresine kadar sürükleyin. Mouse işaretçisini bıraktığınız anda, seçtiğiniz hücreler grubunun çevresinde kalın bir çizgi oluşur; sol-üst hücrenin zemini beyaz olmak üzere diğer üyelerinin zemini renklendirilir.
Bir satırdaki veya sütundaki bütün hücreleri seçmek için, satırın veya sütunun başlığını tıklamanız yeterlidir. Birbirine komşu satırların veya sütunların tümünü seçmek için ilk satır veya sütunu tıklayın; Mouse işaretçisini seçilecek satır veya sütun başlıkları boyunca sürükleyin. Birbirine komşu olmayan satır ve sütunların tümünü seçmek için, ilk satır 2 veya sütunu tıkladıktan sonra klavyede Ctrl tuşunu tutun ve diğer satır veya sütunların başlıklarını tıklayın.
Hücrelerin eni-boyu sütun veya satır başlıkları arasındaki çizgiler sağa-sola veya yukarı aşağı kaydırılarak değiştirilebilir.
Satır - Sütun:
Excel sayfası satır ve sütunlardan oluşan bir tablodur. Çalışma sayfalarının her birinde 1048576 satır ve 256 sütun vardır.Sol tarafta "Satır Numaraları" 1, 2, 3... biçiminde; "Sütun Başlıkları" ise A, B, C ... biçimindedir.
Çalışma Kitabı:
Excel'de yaratılmış bir dosya, bir çalışma kitabıdır.
Çalışma Sayfası:
Çalışma kitaplarını temsil eden belge pencerelerinin alt kısmında yan yana dizili olan düğmelerden her birine (Sayfa1, Sayfa2, Sayfa3, …..) çalışma sayfası denmektedir. Her sayfa birbirinden bağımsızdır. 255 adet sayfa ekleyebiliriz.
Formül
Excel belgelerini bir kelime-işlem programıyla yapılabilen listelerden farklı kılan, formülleridir. Formül, bir hücreye girdiğimiz ve bize bir sonuç bildiren denklemdir. Formülleri, Formül çubuğuna, = işaretiyle başlayarak yazarız. Formülün sonucu, formülün bulunduğu hücrede gösterilir. Bir formülde şu unsurlar bulunabilir:
1. İşlem işaretleri: artı, eksi, çarpı, bölü. (Excel’ in yardım metinlerinde bunlara işleç dendiğini göreceksiniz.)
2. Hücre veya hücre grubu adresleri (başvuru, referans): A1, B2 A1:A15 gibi
3. Sayılar ve metinler
4. Excel’in kendi kullanılmaya hazır fonksiyonları (SUM gibi)
Bir hücreye formülü, elle girebiliriz. Bunun için hücreyi seçip, formül çubuğuna önce eşittir (=) işaretini, ardından formülün diğer unsurlarını yazarız. Örneğin, A3 hücresinde A1’ deki değerin A2’ ye bölünmesinin sonucu yer alsın istiyorsak, A3’ ü tıklayıp formül çubuğuna “=A1/A3” yazmamız gerekir. Formül girişinin bittiğini belirtmek için klavyeden Enter tuşuna basmak veya başka bir hücreyi tıklamak gerekir.
Formülleri, Mouse işaretçisiyle, hücrelere, hücre gruplarına işaret ederek de girebiliriz.
Yukarıdaki örneği işaretleyerek uygulamak için, A3’ ü tıklayıp, “=” işaretini yazdıktan sonra, klavyede yukarı ok tuşuna iki kere basarak, A1’ i seçilmiş hale getirmek, klavyede bölü (/) tuşuna basmak, tekrar yukarı oka basarak A2’ yi seçilmiş hale getirdikten sonra Enter’a basmak yeter. Bu işlemi yaparken, yukarı oklara bastığınız sırada Excel’ in A1 ve A2 hücrelerinin çevresine kesik çizgili bir çerçeve koyduğuna dikkat edin: bu hücrenin bir formülde referans olarak kullanılacağının işaretidir. Excel’de formülleri özel bir bölümde ele alacağız.
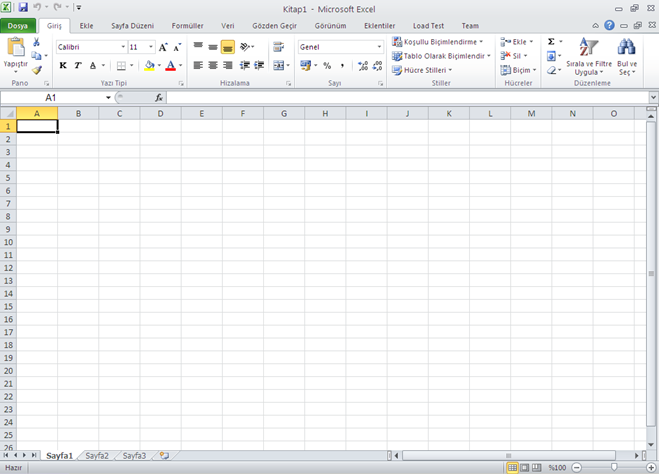
Makro Nedir?
Microsoft Excel'de bir işi sık gerçekleştiriyorsanız, bu işi makro kullanarak otomatikleştirebilirsiniz. Makro, Microsoft Visual Basic modülünde (modül: Bir tek adlandırılmış birim halinde depolanan bir bildiriler, deyimler ve yordamlar bütünü. İki tür modül vardır: standart modüller ve sınıf modülleri.) saklanan ve işi her gerçekleştirmeniz gerektiğinde çalıştırılabilen bir komut ve fonksiyonlar (fonksiyon: Bir değer veya değerleri alan, bir işlemi gerçekleştiren ve bir değer veya değerler döndüren, önceden yazılmış bir formül. Çalışma sayfasındaki formülleri, özellikle uzun veya karmaşık hesaplamalar yapanları sadeleştirmek ve kısaltmak için fonksiyonları kullanın.) dizisidir.
Örneğin, hücrelere sık sık uzun metin dizileri giriyorsanız, bu hücreleri içlerindeki metinleri kalın, eğik ve altı çizili şekilde biçimleyen bir makro oluşturabilirsiniz.